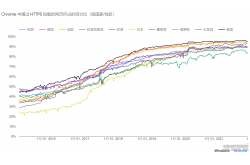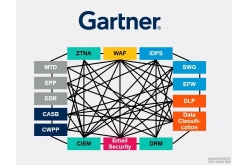活用虚拟软件 让Win7完美兼容XP软件前沿技术
虽然Windows 7(以下简称Win 7)在软件兼容性上已经非常优秀,但是部分软件尤其是行业类软件依然无法在Win 7上兼容运行。为此Win 7中提供了XP Mode功能,不过该功能要求CPU支持虚拟化技术,而且只能运行在专业版、企业版和旗舰版当中。因此一些无须硬件支持的第三方软件则成为用户的选择,如VMware Player和VMLite等。那么作为普通用户,该选用哪种方法?哪种方法最好呢?
微软XP模式 优点缺点都明显
总的来说,微软的XP模式搭建和VMLite以及VMware Player的虚拟环境搭建都很简单,根据软件的安装提示即可顺利完成。只是微软的XP模式搭建需要硬件的支持。那么如何判定自己的电脑硬件是否支持虚拟化呢?利用一款绿色软件Securable即可测试出来。
软件运行后只要查看软件界面中的“Hardware Virtualization”选项即可一目了然。
“Yes”,表示CPU支持,但是需要将BIOS当中的“Virtualization Technology”开关设为“Enabled”;
“Locked ON”,表示CPU支持且BIOS已经打开该功能,马上就可以安装微软的XP模式;
“Locked OFF”,表示BIOS当前禁用了虚拟化技术,不确定CPU是否支持。因此,首先要查找BIOS中是否有“Virtualzation Technology”项,如果有,将其设置为“Enabled”后重新测试,若结果没变,那就不支持。
确定硬件支持,且Win 7系统版本为专业版、企业版或旗舰版,那么就可以安装微软提供的Windows XP Mode和Windows Virtual PC了,前者500多兆,后者才几兆。
提示:安装过程中出现“程序文件夹和凭据”对话框时会要求用户输入凭据,即登录虚拟XP系统的密码。勾选“记住凭证”,以后启动进入该虚拟XP环境时,就无需再输入登录密码。
安装完成后重新启动电脑,即可使用虚拟XP系统了。在虚拟XP系统中,用鼠标右键点击“我的电脑”查看“属性”,进入“常规”选项卡,即可发现默认安装的是Windows XP SP3系统!
微软的XP模式安装后,硬件驱动已经全部配置好,如果Win 7可以联网,那么虚拟的系统不需要任何配置即可直接联网,非常方便用户操作。而且不用安装任何补丁,鼠标就可以自由地在真实系统和虚拟系统之间切换,就好像在一个系统中操作一样。而另两个虚拟软件需要安装相应的增强安装包才支持,在这方面微软XP模式稍胜一筹。
此外,在磁盘共享方面,微软XP模式安装好之后,真实系统的所有驱动器就已经被自动映射成虚拟系统的驱动器,你可以马上使用真实系统中的任何文件,而不用做任何设置,即便是移动存储器里的文件也可以直接读取。
在程序共享方面,在虚拟系统中安装软件后,在真实系统中点击开始按钮,然后依次点击“所有程序→Windows Virtual PC→Windows XP Mode应用程序”,就会列出虚拟系统中安装的程序,点击这些程序即可打开它们。不过要在Win 7上直接运行虚拟系统中的应用程序需要关闭虚拟系统才可以。
不过微软的XP模式也有很多缺点,例如为了提高兼容性,微软XP模式对硬件的功能和性能都作了不少限制,XP模式中的显卡没有3D加速功能,并且只支持16位色彩显示,而且不可以设置磁盘的读写权限等等,都显得不够强大,更不够体贴。而微软XP模式的虚拟系统虽然运行在本地的主机上,但它是被作为一个远程连接的计算机来对待,使用的是远程显示协议来完成虚拟系统之间以及虚拟系统和主机之间的通信,因此速度相对较慢,而VMware Player和VMLite在虚拟机和真实系统之间使用直接通信机制,因此执行起来比微软XP模式快得多。
VMLite安装很贴心 操作很方便
相比微软XP模式的安装,VMLite的安装界面虽然是英文的,但基本的操作都很简单,不会有什么麻烦。此外,在VMLite中还提供了三种不同的安装方式,用户可以根据自身情况选择安装。
如果系统中已经安装了微软的Windows XP Mode,那么VMLite将自动检测到已经安装的Windows XP Mode文件夹,并在此基础上进行安装;如果系统中还没有安装,那么也可以指定XP模式包或虚拟磁盘文件进行安装;最后,如果连安装包也没有,则可以选择从互联网上下载XP模式安装包进行安装。
此外,相比微软基于远程桌面协议的XP模式,那些按照设计不能运行在远程终端上的应用程序将无法在微软的XP模式下运行,但是在VMLite中则不存在这个问题,因此VMLite也可以支持更多的应用程序。
在磁盘共享方面,VMLite的表现最好,安装完成后,磁盘共享就已经设置好了,而且可以很方便地添加、修改或删除共享分区和文件夹,也可以修改共享分区和文件夹的访问权限。
不得不说的是,在VMLite中通过虚拟系统的开始菜单运行虚拟系统中安装的应用软件时,就好像在Windows 7下直接运行一样,无须束缚于虚拟系统的边框之中。它既解决了应用程序与Windows 7的兼容性问题,同时也给了我们灵活操作的使用环境。
在无缝模式下,当虚拟应用程序运行时,VMLite将在该应用程序界面外围添加绿色边框,让你可以方便地分清虚拟程序与真实程序。
VMware Player设置最繁琐 支持最广泛
与前两者相比,VMware Player(知名虚拟软件VMware Workstation公司推出的免费软件)的安装是全英文界面,在安装过程中还必须下载功能增强包,显得有些麻烦,而且软件操作界面也都是英文,因此并不是很方便用户操作。
不过VMware Player支持3D加速功能和64位操作系统,这给它加分不少。同时,它还支持IPv6协议,满足了用户的一些特殊需求。此外,VMware官方网站提供了大量的系统虚拟机文件以及各种虚拟机应用环境,用户根据自己的实际需要下载相应的文件就可以在VMware Player直接运行,这对于一些需求比较特殊的用户无疑显得比较贴心。而用户间还可以共享不同操作系统的虚拟机文件,也非常方便。
在磁盘共享方面,VMware Player只有通过设置才可以实现,而VMware Player的“无缝连接”功能同VMLite的功能类似,只需点击虚拟系统上面的菜单“VM→Enter Unity”。此时只要将鼠标悬浮在真实系统的开始按钮上,就会出现一个红色的标有“Windows XP Mode”的按钮,点击这个按钮向右的小箭头,就可以展开虚拟系统中的程序,和直接在虚拟系统中操作一样。
提示:如果点选虚拟系统中的软件,软件启动后,软件窗口周围会出现有颜色的边框,同时,标题栏右侧有VMare软件特有的标志,这样就不怕弄混了。
通过对比我们可以发现,如果你的电脑硬件支持,那么安装微软的XP模式无疑是最方便的,毕竟是自己开发的东西,在兼容性等方面的表现都非常不错,只是在运行速度和3D加速等方面稍显不足。而VMLite的特点就是简单、智能。它可以在你的电脑硬件不支持的情况下,以Windows XP Mode为基础安装运行,且兼容性好,应用程序的支持较微软的XP模式也更多,可以很好地满足普通用户的需求。而如果你不是普通用户,又有着更多的要求,那么用VMware Player相信就可以满足你了,特别是它对3D加速的支持以及支持64位操作系统,可以满足不少有着特殊要求的用户。