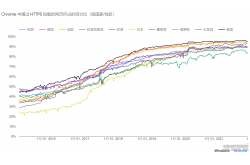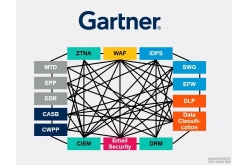vCloud Director资源的定义与分配前沿技术
在本系列三部曲的第一部分中,我们介绍了如何完成VMwarevCloud Director的初始安装。本文将介绍定义vCloudDirector可用物理资源,以及将这些资源分配至业务单元。
VMware vCloud Director的配置包括八个步骤,这里我们将介绍其中的前四个步骤,在这些步骤中,您将为vCloud Director配置vSphere环境,您还将创建VMware所称的供应商虚拟数据中心(vDC),这个称谓源于它向vCloud Director提供资源(CPU、内存、磁盘和网络)。这就是该服务如何使用您的物理ESX主机,如何向云计算客户提供服务而无需担心诸如集群和资源池等方面的问题。
可以配置许多的Provider vDC,并为每一个vDC提供性能和可用性等方面不同品质的服务。在一个大环境中,您可能最终要使用一些提供金、银、铜等级服务的分区Provider vDC。在每个Organization vDC时中,有一个选项用于在不同Provider vDC类中创建新vApps。
在本文中,我们将指导您创建一个Provider vDC和一个Organization vDC;然后,您就能够重复这一过程来添加每个的不同类。一旦您完成了安装,您就会看到可选选项从“创建一个Provider vDC”变为“创建另一个Provider vDC”:

▲
图 1:创建虚拟数据中心(点击查看大图)
可以在步骤1添加多个vCenter,在步骤2中添加多个Provider vDCs,这些都与vCenter服务器相关。但是,为了防止重复,我不会记录其整个过程。
步骤1:连接一个vCenter
在配置您的云资源中,第一步就是在您的vCenter环境中配置vCloud Director主机。点击“连接一个vCenter“,并在相应栏位中填写完符合您环境实际的内容。对于我而言,我将使用内置的管理员帐户。我建议为这个角色创建一个特定用户帐户,就如同您在执行虚拟机(VM)备份软件或配置VMware查看器。

▲图 2:如何连接一个vCenter(点击查看大图)
点击“下一步“,您将被提示输入vShield设备的主机名或IP地址,以及设备的用户名和密码。除非您已修改了默认证书,否则您可使用"admin"的用户名和"default"的密码。

▲图 3:连接至vShield(点击查看大图)
点击“下一步”和“完成”,您就会启动vCloud Director与vCenter的连接程序。
步骤2:创建一个Provider vDC
下一步则是创建您的第一个Provider vDC。对于我而言,我已创建了反映每一个我所需类的资源池。实际情况是,在创建Provider vDC时您在决定如何“分区”资源方面具有极大的灵活性。作为一个最佳的惯例,VMware建议您选择一个vCenter集群作为Provider vDC的根资源池。这样,最终用户将能够使用ESX主机所包含的所有资源。
如果我拥有足够的资源和ESX主机,我将拥有由集群支持的Provider vDC而不是资源池。vCloud Director的一个限制在于,您在当前只能为一个Provider vDC添加一个集群。但是,这将为目前的技术引入可扩展性方面的限制;因此建议使用资源池方法以便于最大化vDC规模。
我们将可能会看到每个集群的主机数量从目前的32开始增加,但目前没有办法通过多个资源池扩展一个Provider vDC。这基本上使得Provider vDC仅限于一个集群的资源,但在不久的将来通过集群集聚资源的能力将得到加强。
您还需要为使用该vDC的最终用户选择可用的存储空间。在该过程结束时,输入为资源池服务ESX主机的root帐户与密码,这使vCloud Director将其管理代理安装至ESX主机。如果您对所有的主机使用相同的root密码,您能够在全球范围内提供凭据。首先,为您的Provider vDC提供一个友好的名称与说明:

▲图 4:为vDC命名(点击查看大图)
然后选择支持vDC的资源池或集群:

▲图 5:选择一个资源池(点击查看大图)
作者注:在本文的例子中,我使用资源池方法为Provider vDC分配资源。在一个理想世界中,我会使用三个提供不同质量数量RAM/CPU和存储的集群。但是,由于在我的实验室环境中缺乏ESX主机,这一点难以实现。通过在这一集群水平上分配资源,您能够实现提供不同的功能。例如,一个“铜”级的集群可能不会提供VMware HA。
下一步就是为Provider vDC添加vSphere4数据存储。如果您创建了一个“金”级vDC,请确保您的存储选项提供了性能和可用性的最佳组合。选择具备这些属性的数据存储,并使用“添加”按钮将它们添加至vDC中。对于我而言,我设置了若干小NFS卷标以用于演示;“金”级NFS卷标支持RAID 10,“铜”级支持RAID 0。

▲图 6:添加一个数据存储(点击查看大图)
最后,为您的ESX主机提供一个root密码。这将允许vCloud Director安装其管理代理,并在安装过程中使用控制台代理网络接口组在VM上打开“远程控制台”窗口。

▲图 7:准备主机 (点击查看大图)
在这个阶段,我点击“创建另一个Provider vDC”,产生一个银级和铜级vDC。您可以从vCloud Director主页监控和修改这些vDC :

▲图 8:监控您的vDC(点击查看大图)