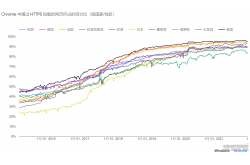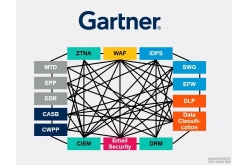无线局域网的组建环境和组建流程技术应用
无线局域网(WLAN)产业是当前整个数据通信领域发展最快的产业之一。因其具有灵活性、可移动性及较低的投资成本等优势, 无线局域网处理方案作为传统有线局域网络的补充和扩展,获得了家庭网络用户、中小型办公室用户、广大企业用户及电信运营商的青睐,得到了高速的使用。然而在整个无线局域网中,却有着种种疑问困扰着广大个人用户和企业用户。首先是该如何 去组建无线局域网,这也是无线局域网中最基本的疑问之一。具体来分,组建无线局域网包括组建家庭无线局域网和组建企业无线局域网。下面让我们来看看。
组建家庭无线局域网
尽管现在很多家庭用户都选择了有线的形式来组建局域网,但同时也会受到种种限定,例如,布线会影响房间的整体设计,而且也不雅观等。通过家庭无线局域网不仅可以处理线路布局,在实现有线网络所有功能的同时,还可以实现无线共享上网。凭借着种种优点和优势,越来越多的用户开始把留心力转移到了无线局域网上,也越来越多的家庭用户开始组建无线局域网了,但对于新手而言却有着很多疑问。下面我们将组建一个拥有两台计算机(台式机)的家庭无线局域网。
1、选择组网形式
家庭无线局域网的组网形式和有线局域网有一些区别,最基本、最便捷的形式就是选择对等网,即是以无线AP或无线路由器为中心(传统有线局域网运用 HUB或交换机),其他计算机通过无线网卡、无线AP或无线路由器执行 通信
该组网形式具有安装方便、扩充性强、故障易排除等特点。另外,还有一种对等网形式不通过无线AP或无线路由器,直接通过无线网卡来实现数据传输。不过,对计算机之间的距离、网络配置要求较高,相对麻烦。
2、硬件安装
下面,我们以TP-LINK TL-WR245 1.0无线宽带路由器、TP-LINK TL-WN250 2.2无线网卡(PCI接口)为例。 关上计算机,打开主机箱,将无线网卡插入主板闲置的PCI插槽中,重新启动。在重新进入Windows xp 系统后,系统提示“发觉新硬件”并试图自动安装网卡驱动程序,并会打开“找到新的硬件向导”对话框让用户执行 手工安装。点击“自动安装软件”选项,将随网卡附带的驱动程序盘插入光驱,并点击“下一步”按钮,这样就可以执行 驱动程序的安装。点击“完成”按钮即可。打开“设备管理器”对话框,我们可以看到“网络适配器”中已经有了安装的无线网卡。 在成功安装无线网卡之后,在Windows xp 系统任务栏中会出现一个连接图标(在“网络连接”窗口中还会添加 “无线网络连接”图标),右键点击该图标,选择“查看可用的无线连接”命令,在出现的对话框中会显示搜索到的可用无线网络,选中该网络,点击“连接”按钮即可连接到该无线网络中。
接着,在室内选择一个合适位置摆放无线路由器,接通电源即可。为了保证以后能无线上网,须要摆放在离Internet网络入口比较近的地点。另外,我们须要留心无线路由器与安装了无线网卡计算机之间的距离,因为无线信号会受到距离、穿墙等性能影响,距离过长会影响接收信号和数据传输速度,最好保证在30米以内。
3、配置网络环境
安装好硬件后,我们还须要分别给无线AP或无线路由器以及对应的无线客户端执行 配置。
(1)配置无线路由器
在配置无线路由器之前,首先要认真阅读随产品附送的《用户手册》,从中了解到默认的管理IP地址以及访问密码。例如,我们这款无线路由器默认的管理IP地址为192.168.1.1,访问密码为admin. 连接到无线网络后,打开IE阅读器,在地址框中输入192.168.1.1,再输入登录用户名和密码(用户名默认为空),点击“确定”按钮打开路由器配置页面。然后在左侧窗口点击“基本配置 ”链接,在右侧的窗口中配置 IP地址,默认为192.168.1.1;在“无线配置 ”选项组中保证选择“允许”,在“SSID”选项中可以配置无线局域网的名称,在“频道”选项中选择默认的数字即可;在“WEP”选项中可以选择能不能启用密钥,默认选择禁用。
提示:SSID即Service Set Identifier,也可以缩写为ESSID,表示无线AP或无线路由的标识字符,其实就是无线局域网的名称。该标识主要用来区分不同的无线网络,最多可以由32个字符组成,例如,wireless.
我们运用的这款无线宽带路由器支持DHCP服务器功能,通过DHCP服务器可以自动给无线局域网中的所有计算机自动分配IP地址,这样就不须要手动配置 IP地址,也防止出现IP地址冲突。具体的配置要领如下:同样,打开路由器配置页面,在左侧窗口中点击“DHCP配置 ”链接,然后在右侧窗口中的“动态IP地址”选项中选择“允许”选项,表示为局域网启用 DHCP服务器。默认情况下“起始IP地址”为192.168.1.100,这样第一台连接到无线网络的计算机IP地址为192.168.1.100、第二台是192.168.1.101……你还可以手动修改起始IP地址最后的数字,还可以设定用户数(默认50)。最后点击“使用 ”按钮。
提示:通过启用无线路由器的DHCP服务器功能,在无线局域网中任何一台计算机的IP地址就须要配置为自动获取IP地址,让DHCP服务器自动分配IP地址。
(2)无线客户端配置
配置完无线路由器后,下面还须要对安装了无线网卡的客户端执行 配置。
在客户端计算机中,右键点击系统任务栏无线连接图标,选择“查看可用的无线连接”命令,在打开的对话框中点击“高级”按钮,在打开的对话框中点击“无线网络配置”选项卡,点击“高级”按钮,在出现的对话框中选择“仅访问点(结构)网络”或“任何可用的网络(首选访问点)”选项,点击“关上 ”按钮即可。
提示:在Windows 98/2000系统中不能执行 无线网卡的配置,所以在安装完无线网卡后还须要安装随网卡附带的客户端软件,通过该软件来配置网络。
另外,为了保证无线局域网中的计算机顺利实现共享、执行 互访,应该统一局域网中的所有计算机的工作组名称。
右键点击“我的计算机 ”,选择“属性”命令,打开“系统属性”对话框。点击“计算机名”选项卡,点击“修改 ”按钮,在出现的对话框中输入新的计算机名和工作组名称,输入完毕点击“确定”按钮。
留心:网络环境中,必须保证工作组名称相同,例如,Workgroup,而每台计算机名则可以不同。
重新启动计算机后,打开“网上邻居”,点击“网络任务”任务窗格中的“查看工作组计算机”链接就可以看到无线局域网中的其他计算机名称了。以后,还可以在每一台计算机中配置共享文件夹,实现无线局域网中的文件的共享;配置共享打印机和传真机,实现无线局域网中的共享打印和传真等操作。
组建办公无线局域网
组建办公无线局域网与家庭无线局域网的组建差不多,不过,因为办公网络中通常拥有的计算机较多,所以对所实现的功能以及网络筹划等方面要求也比较高。下面,我们以拥有8台计算机的小型办公网络为例,其中包括3个办公室:经理办公室(2台)、财务室(1台)以及工作室(5台),Internet接入采用以太网接入(10M)。
1、组建前的准备
对于这种规模的小型办公网络,采用无线路由器的对等网连接是比较适合的。另外,考虑到经理办公室和财务室等主要部门网络的稳定性,准备采用交换机和无线路由器(TP-LINK TL-WR245 1.0)连接的形式 .这样,除了配备无线路由器外,我们还须要准备一台交换机(TP-LINK TL-R410)、至少4根网线,用于连接交换机和无线路由器、服务器、经理用笔记本计算机以及财务室计算机。还须要为工作室的每台笔记本计算机配备一块无线网卡(如果已经内置就不须要了),考虑到USB无线网卡即插即用、安装方便、高速传输、无须供电等特点,全部采用USB无线网卡(TP-LINK TL-WN220M 2.0)与笔记本计算机连接。
提示:出于成本以及兼容性考虑,在组建无线局域网时最好选择同一品牌的无线网络产品。
2、安装网络设备
在工作室中,首先须要给每台笔记本计算机安装USB无线网卡(假设全部安装的了Windows xp 操作系统):将USB无线网卡和笔记本计算机的USB接口连接,Windows xp 会自动提示发觉新硬件,并打开“找到新的硬件向导”对话框。将随网卡附带的驱动程序盘插入光驱,选择“自动安装软件”选项,然后点击“下一步”按钮即开始驱动程序的安装。这样,打开“网络连接”对话框就可以看到自动建立的“自动无线网络连接”。而且在系统“设备管理器”对话框中的“网络适配器”项中可以看到已经安装的 USB无线网卡。
接着,将TP-LINK TL-R410交换机的UpLink端口和进入办公网络的Internet接入口用网线连接,另外选择一个端口(UpLink旁边的端口除外)与TP- LINK TL-WR245 1.0无线宽带路由器的WAN端口连接,其他端口分别用网线和财务室、经理用计算机连接。因为该无线宽带路由器本身集成5口交换机,除了提供一个 10/100Mbps自适应WAN端口外,还提供4个10/100Mbps自适应LAN端口,选择其中的一个端口和服务器连接,并通过服务器对该无线路由器执行管理。
最后,分别接通交换机、无线路由器电源,该无线网络就可以正常工作了。
3、配置网络环境
在安装完网络设备后,我们还须要对无线AP或无线路由器、以及安装了无线网卡的计算机执行 相应网络配置。
(1)配置无线路由器
通过无线路由器组建的局域网中,除了执行 多见的基本配置、DHCP配置,还须要执行 WAN连接类型以及访问控制等内容的配置。
首先,让我们来看看如何 执行 基本配置:当连接到无线网络后,在局域网中的任何一台计算机中打开IE阅读器,在地址框中输入192.168.1.1,再输入登录用户名和密码(用户名默认为空,密码为admin),点击“确定”按钮打开路由器配置页面。在左侧窗口点击“基本配置 ”链接,在右侧的窗口中除了可以配置 IP地址、能不能允许无线配置、 SSID名称、频道、WEP外,还可以为WAN口配置连接类型,包括自动获取IP、静态IP、PPPoE、RAS、PPTP等。例如,运用以太网形式接入 Internet的网络,可以选择静态IP,然后输入WAN口IP地址、子网掩码、缺省网关、DNS服务器地址等内容。最后点击“使用 ”按钮完成配置。
在上述配置页面中,为了省去为办公网络中的每台计算机配置 IP地址的操作,我们可以点击左侧窗口中的“DHCP配置 ”链接,在右侧窗口中的“动态IP地址”选项组中选择“允许”选项来启用DHCP服务器。为了限定当前网络用户数目,还可以设定用户数,例如,修改为6(默认50)。最后点击“使用 ”按钮。完成上面介绍的基本配置后,我们还须要为网络环境配置访问控制:办公网络中为了能有效地促进员工工作,提高工作效率,我们可以通过无线路由器提供的访问控制功能来限定员工对网络的访问。多见的操作包括IP访问控制、 URL访问控制等。
首先,在路由器管理页面左侧点击“访问控制”链接,接着在右侧的窗口中可以分别对IP访问、URL访问执行 配置,在IP访问配置页面输入你希望禁止的局域网IP地址和端口号,例如,要禁止IP地址为192.168.1.100到192.168.1.102的计算机运用 QQ,那么可以在“协议”列表中选择“UDP”选项,在“局域网IP范围”框中输入“192.168.1.100~192.168.1.102”,在“禁止端口范围”框中分别输入 “4000”、“8000”。最后点击“使用 ”按钮。
提示:上面的配置是因为QQ聊天软件运用的是UDP协议,4000(客户端)和8000(服务器端)端口。如果你不确定哪种协议的端口,可以在 “协议”列表中选择“所有”选项,端口的范围在0~65535之间;要禁止某个端口,例如,FTP端口,可以在范围中输入21~21.对于“冲击波”病毒运用的RPC服务端口可以输入135~135.
如果要配置 URL访问控制功能,可以在访问控制页面中点击“URL访问配置”链接,在打开的页面中点击“URL访问限定 ”选项中的“允许”选项。接着,在“站点访问权限”选项中选择访问的权限,可以配置 “允许访问”或“禁止访问”,例如,要禁止访问http://www.xxxx.com这样的站点,就可以在 “限定访问站点 ”框中输入http://www.xxxx.com.最后点击“使用 ”按钮即可。
提示:最多可以限定 20个站点。
(2)客户端配置
在办公无线局域网中,客户端配置的要领与家庭无线局域网中的客户端配置要领大致相同,要留心工作室中的所有计算机须要设定相同的访问形式,例如,同为“仅访问点(结构)网络”或同为“任何可用的网络(首选访问点)”。另外,还要将每台计算机的工作组配置为相同的名称。
总结,在看了两种不同对象的无线局域网组建形式后,相信大家对组建局域网都有了一定的了解。希望可以为一些想组建无线局域网的家庭和企业提供到一点的帮助。