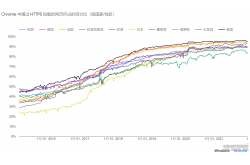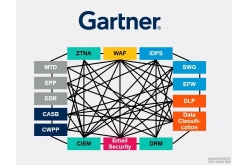vSphere实战攻略2:虚拟机模板与克隆虚拟化
"模板"是VMware为虚拟机提供的一项功能,可以让用户在其中一台虚拟机的基础上,很方便的"派生"或"克隆"出多台虚拟机,这减轻了管理员的负担。
1.1 创建模板虚拟机
在使用模板之前,需要安装一台"样板"虚拟机,并且将该虚拟机转化(或克隆)成"模板",以后再需要此类的虚拟机时,可以以此为模板,派生或克隆出多台虚拟机。
在VMware ESX Server中,可以支持Windows Server 2003、Windows XP、Windows Server 2008、Windows Vista或Windows 7与Linux操作系统,可以为每个常用的操作系统创建一个模板,例如,用于Windows Server 2003的模板、用于Windows Server 2008的模板。在有些时候,还要为同一操作系统的不同版本创建模板,例如,Windows Server 2003 R2、Windows Server 2003企业版、Windows Server 2003的64位版本、Windows Server 2003的Web服务器版等。
在创建模板虚拟机时,要考虑所创建的虚拟机的用途,并考虑将来虚拟机的扩展性。例如,如果创建的模板虚拟机的C盘空间太小,在许多时候,可能不能满足需要。
在下面的例子中,创建一个Windows Server 2003的虚拟机,该虚拟机具有1GB内存、30GB虚拟硬盘,主要步骤如下:
(1)使用vSphere Client登录到vCenter Server,创建Windows Server 2003的虚拟机,设置虚拟机名称为ws03r2x86-temp。
(2)设置虚拟硬盘大小为30GB,并且选中"按需分配和提交空间",如图1所示。

图1 指定磁盘大小
(3)创建完成后,启动虚拟机,并在虚拟机中安装Windows Server 2003 R2企业版。在安装的时候,将所有硬盘划分为一个分区,并用NTFS文件系统格式化。
(4)然后根据提示,完成Windows Server 2003的安装,之后安装VMware Tools。最后为当前的模板虚拟机安装最新的补丁,安装完成后,关闭该虚拟机。
1.2 将虚拟机转化为模板
下面,将以前文创建的Windows Server 2003 X86的企业版为例,介绍将虚拟机转换为模板的方法。
(1)在vCenter Client中,定位到要转换成模板的虚拟机,用鼠标右键单击,从弹出的快捷菜单中选择"转换成模板",如图2所示。

图2 转换成模板
【说明】如果选择"转换成模板",则将该虚拟机转换成模板,该虚拟机只能作为模板使用;如果选择"克隆为模板",则在此虚拟机的基础上,克隆出与此虚拟机"完全一样"的虚拟机为模板,原虚拟机仍然可以使用。
(2)将虚拟机转换为模板后,在ESX Server主机下面,源虚拟机将会从清单移除。如果要使用转换后的模板,可以定位到"虚拟机"选项卡中,如图3所示。

图3 虚拟机模板
有了模板后,可以从该模板部署虚拟机,但如果这样直接部署的话,部署后的虚拟机与模板会"一模一样",包括SID,这在网络中会出现问题。基于此,还需要进一步设置,才能使用该模板。
1.3 创建规范用于部署
对于Windows系列产品而言,可以使用Microsoft提供的sysprep程序,对Windows相差产品进行大规模部署后的定制。对于VirtualCenter而言,同样也是使用sysprep程序,用于Windows Server 2003等产品的后期定制。下面通过对Windows Server 2003 X86(即32位版本)进行定制,介绍"定制规范"的使用。
(1)在vCenter Client中,单击"主页",然后在"管理"中单击"自定义规范管理器",如图4所示。

图4 定制规范
(2)显示"自定义规范管理器"对话框中,单击"新建"按钮,显示"新建定制规范"对话框,在"目标虚拟机操作系统"下拉列表中选择"Windows",在"名称"文本框中键入"WS03-X86 No AD",在"描述"文本框中键入该定制规范的相关信息。
(3)在"计算机名称"页设置计算机名称,推荐选择"使用虚拟机名称"或"在部署向导中提示用户输入名称",如果"使用虚拟机名称",则在使用该规范时,虚拟机的名称将是虚拟机中操作系统的计算机名称;如果"在部署向导中提示用户输入名称",则在使用此规范向导时,会提示用户指定计算机名称。如图5所示。

图5 指定计算机名称
(4)在"Windows许可证"对话框,键入Windows Server 2003 32位版本的序列号(需要与模板所用的虚拟机序列号一致,但不要求相同。注意OEM版本、零售版本或VL版本的序列号,不能混用,例如VL的序列号不能用于OEM版本模板)。并且在"服务器许可证模式"中选择"每服务器"方式或"每客户"方式,推荐为"每台服务器",并且设置"最大连接数"。
【注意】如果你定制的规范是用于Windows Server 2008、Windows 7,可以不用输入产品序列号。如果企业中的Windows Server 2008、Windows 7是采用KMS服务器激活,也不需要输入序号序列号。
(5)其他根据情况选择,直到向导完成。
1.4 复制sysprep程序到vCenter Server计算机
在创建规范后,还需要将相应版本的sysprep复制到vCenter服务器的相应目录中,定制后的规范才可以使用,这个目录是"C:\Documents and Settings\All Users\Application Data\VMware\VMware VirtualCenter\sysprep"。在这个文件夹中,有2k(对应Windows 2000)、svr2003(对应Windows Server 2003的32位版本)、svr2003-64(对应Windows Server 2003的64位版本)、xp(对应Windows XP Professional SP2、SP3的32位版本)、xp-64(对应Windows XP Professional的64位版本)。如图6所示。

图6 sysprep文件夹
【注意】是将sysprep文件复制到vCenter Server计算机,而不是复制到vSphere Client计算机。另外,Windows Server 2008、Windows 7等产品没有sysprep,但在这些产品中,已经集成了部署工具,所以不需要(也没有)拷贝这些程序。
1.5 从模板部署虚拟机
在创建好"定制规范"后,并且复制了相应的sysprep程序后,就可以从模板部署虚拟机了。
(1)在vSphere Client中,选择VMware ESX Server主机,进入"虚拟机"选项卡,用鼠标右键单击模板,从弹出的快捷菜单中选择"从该模板部署虚拟机",如图7所示。

图7 从该模板部署虚拟机
(2)在"名称和位置"页,设置部署后的虚拟机的名称。
(3)在"主机/群集"页,选择要在那个主机或群集上运行此虚拟机。在有多个主机或群集时,可以选项任意一台。
(4)在"数据存储"页,选择保存虚拟机的数据存储。
(5)在"选择客户机定制选项"页,选择"使用现有定制规范定制",并且在列表中选择合适的规范。
(6)在"即将完成新建虚拟机"页,单击"完成"按钮,如图8所示。

图8 完成虚拟机的部署
(7)部署完成后,启动克隆后的虚拟机,并打开"控制台",如图9所示。

图9 进入控制台
当克隆的虚拟机第一次运行时,可能会"停留"在登录界面,单击"确定"按钮,Windows Server 2003可能会"闪"一下。当出现这个问题时,返回到vCenter Client,用鼠标右击克隆后的虚拟机从弹出的快捷菜单中选择"电源→重置"命令。当虚拟机被重置后,会进入sysprep程序,如图10所示。

图10 sysprep定制程序
下篇文章,着重介绍如何使用Vmotion进行虚拟机迁移,敬请关注。