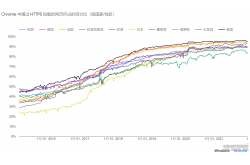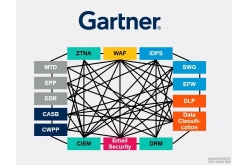网管基础技术之安装DHCP服务器网管
在一个使用TCP/IP协议的网络中,每一台计算机都必须至少有一个IP地址,才能与其他计算机连接通信。为了便于统一规划和管理网络中的IP地址,DHCP(Dynamic Host Configure Protocol,动态主机配置协议)应运而生了。这种网络服务有利于对校园网络中的客户机IP地址进行有效管理,而不需要一个一个手动指定IP地址。
安装DHCP服务器的服务
DHCP指的是由服务器控制一段IP地址范围,客户机登录服务器时就可以自动获得服务器分配的IP地址和子网掩码。首先,DHCP服务器必须是一台安装有Windows 2000 Server/Advanced Server系统的计算机;其次,担任DHCP服务器的计算机需要安装TCP/IP协议,并为其设置静态IP地址、子网掩码、默认网关等内容。默认情况下,DHCP作为Windows 2000 Server的一个服务组件不会被系统自动安装,必须把它添加进来:
1. 依次点击“开始→设置→控制面板→添加/删除程序→添加/删除Windows组件”,打开相应的对话框。

图1
2. 用鼠标左键点击选中对话框的“组件”列表框中的“网络服务”一项,单击[详细信息]按钮,出现带有具体内容的对话框。
3. 在对话框“网络服务的子组件”列表框中勾选“动态主机配置协议(DHCP)”,单击[确定]按钮,根据屏幕提示放入Windows 2000安装光盘,复制所需要的程序。
4. 重新启动计算机后,在“开始→程序→管理工具”下就会出现“DHCP”一项,说明DHCP服务安装成功。
安装DHCP服务器的授权
出于对网络安全管理的考虑,并不是在Windows 2000 Server中安装了DHCP功能后就能直接使用,还必须进行授权操作,未经授权操作的服务器无法提供DHCP服务。对DHCP服务器授权操作的过程如下:
1. 依次点击“开始→程序→管理工具→DHCP”,打开DHCP控制台窗口。
2. 在控制台窗口中,用鼠标左键点击选中服务器名,然后单击右键,在快捷菜单中选中“授权”,此时需要几分钟的等待时间。注意:如果系统长时间没有反应,可以按F5键或选择菜单工具中的“操作”下的“刷新”进行屏幕刷新,或先关闭DHCP控制台,在服务器名上用鼠标右键点击。如果快捷菜单中的“授权”已经变为“撤消授权”,则表示对DHCP服务器授权成功。此时,最明显的标记是服务器名前面红色向上的箭头变成了绿色向下的箭头。这样,这台被授权的DHCP服务器就有分配IP的权利了。
安装DHCP服务器后添加IP地址范围
当DHCP服务器被授权后,还需要对它设置IP地址范围。通过给DHCP服务器设置IP地址范围后,当DHCP客户机在向DHCP服务器申请IP地址时,DHCP服务器就会从所设置的IP地址范围中选择一个还没有被使用的IP地址进行动态分配。添加IP地址范围的操作如下:
1. 点击“开始→程序→管理工具→DHCP”,打开DHCP控制台窗口。
2. 选中DHCP服务器名,在服务器名上点击鼠标右键,在出现的快捷菜单中选择“新建作用域”,在出现的窗口中单击[下一步]按钮,在出现的对话框中输入相关信息,单击[下一步]按钮,如图1所示。
图2
3. 在图1所示的窗口中,根据自己网络的实际情况,对各项进行设置,然后单击[下一步]按钮,出现如图2所示的窗口。
4. 在图2所示的窗口中,输入需要排除的IP地址范围。由于校园网络中有很多网络设备需要指定静态IP地址(即固定的IP地址),如服务器、交换机、路由器等,此时必须把这些已经分配的IP地址从DHCP服务器的IP地址范围中排除,否则会引起IP地址的冲突,导致网络故障。
5. 单击[下一步]按钮,在出现的“租约期限”窗口中可以设置IP地址租期的时间值。一般情况下,如果校园网络中的IP地址比较紧张的时候,可以把租期设置短一些,而IP地址比较宽松时,可以把租期设置长一些。设置完后,单击[下一步]按钮,出现“配置DHCP选项”窗口。
6. 在“配置DHCP选项”窗口中,如果选择“是,我想现在配置这些选项”,此时可以对DNS服务器、默认网关、WINS服务器地址等内容进行设置;如果选择“否,我想稍后配置这些选项”,可以在需要这些功能时再进行配置。此处,我们选择前者,单击[下一步]按钮。
7. 在出现的窗口中,常常输入网络中路由器的IP地址(即默认网关的IP地址)或是NAT服务器(网络地址转换服务器)的IP地址,如WinRoute、SyGate等。这样,客户机从DHCP服务器那里得到的IP信息中就包含了默认网关的设定了,从而可以接入Internet。
8. 单击[下一步]按钮,在此对话框中设置有关客户机DNS域的名称,同时输入DNS服务器的名称和IP地址。,然后单击[添加]按钮进行确认。单击[下一步]按钮,在出现的窗口中进行WINS服务器的相关设置,设置完后单击[下一步]按钮。
9. 在出现的窗口中,选择“是,我想现在激活此作用域”后,单击[下一步]按钮,在出现的窗口中单击[完成]按钮,设置结束。此时,就可以在DHCP管理器中看到我们刚刚建好的作用域。
注意:如果您的校园网络是以工作组的形式存在的,可以在第6步的“配置DHCP选项”窗口中选择“否,我想稍后配置这些选项”,此时设置过程跳过第7、8步。如果您的校园网络是以域的形式存在的,建议您的网络配置顺序为:活动目录的建立→WINS的建立→DNS的建立→DHCP的建立,这样可以减少很多麻烦。
安装DHCP服务器之后的测试
经过上述设置,DHCP服务已经正式启动,我们需要在客户机上进行测试。只需把客户机的IP地址选项设为“自动获取IP地址”,随后重新启动客户机。在客户机的“运行”对话框中键入“Ipconfig/all”,即可看到客户机分配到的动态IP地址。